- Relevant font family
Sometimes, flat just doesn't cut it, and we need to find other, more attractive ways to present designs to our customers. One technique I've been using recently works remarkably well for text, logos and other vector artwork. It consists of taking a virtual photograph of the work by combining Adobe Illustrator and Photoshop filters. The dramatic end result can't be distinguished from a real photograph.
Create a type composition, logo or other vector artwork in Adobe Illustrator, or open an existing vector file. Make a selection of all the elements that need to be included in the perspective and group them (Edit >Group). For this example I used Gábor Kóthay's Incognito, a gorgeous interpretation of calligraphy as found on ancient maps. The large "Perspective" is composed with capitals from the four variants Occidens, Septentrio, Oriens and Meridies.
Apply a3D effect(Effect >3D >Rotate…) and look for the desired perspective. I ended up with the following settings:
Rotation around the X-axis: 45°
Rotation around the Y-axis:-60°
Rotation around the Z-axis: 30°
Perspective: 120°
To achieve an even more convincing end result, we will simulate light depth. Create a background and apply aRadial Gradient(Gradient >Radial). Pick a light colour for the centre and a slightly darker tint for the outsides. Shift the 50% point outwards to 75% or even beyond, to ensure the background only slightly darkens near the edges.
Save the file as a PDF and open it at high resolution in Adobe Photoshop. Even if the image is intended for screen use, creating the image at high resolution and downsampling it to screen resolution at the very end will give far better results.
Create a newAlpha Channel(Channel >New Channel…) Fill this channel with a gradient from black to white. The orientation of this gradient is important as it will define the orientation of the depth effect.
Apply aLens Blur(Filter >Blur >Lens Blur…) Activate the Preview option so you can see which effects the different settings resort.
Depth mapsets the focal distance, that is which area in the image will be in focus. Select the new alpha channel as the depth map source: Source >Alpha 1. The Blur Focal Distance allows you to 'slide' the focal point along the black to white gradient in the channel – a low value means the focal point will be situated in the dark area; conversely a high value will have the focal point situated in the light area. I set the slider to:
Blur Focal Distance: 40
Irislets you adapt the shape, radius, blade curvature and rotation of the iris. The radius is the value that determines to what extent the image is blurred as you move away from the focal point. My settings are:
Shape: Hexagon (6)
Radius: 25
Blade Curvature: 25
Rotation: 0
I don't really know whatSpecular Highlightsdoes and frankly I don't really care, as I notice no change in the image when manipulating either Brightness or Treshold slider.
Noiserestores the grain that is lost in the areas of the image where Blur is applied. You can determine the amount of noise and which kind. This is mostly useful when starting with a photographic image. As there was no grain in our original test image, don't apply any Noise, lest you want to have noise in the blurred areas and perfectly smooth sharp areas, which looks very unnatural.
After applying Lens blur, add a smidgen ofGaussian Noiseto simulate film grain and paper texture for authenticity, and you're done.
The main advantage of this technique is that it allows you to take "photographs" of productions which are still under development, before even the first copy has been printed. Furthermore you have much more control over the end result compared to (digital) photography, as you are able to determine perspective and image depth accurately.
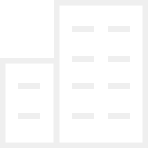 Authentic |